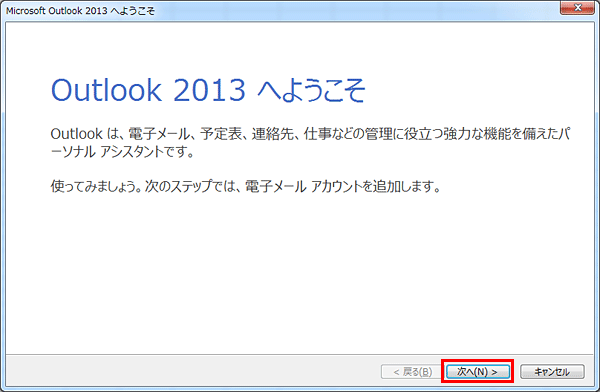
by ABUU 田中
POP接続と、IMAP接続では、少し設定方法が違います。
・POP接続とは、普通にメールを送信・受信する方法(普通って何だ?笑)
・IMAP接続とは、Gmailみたいに、iPhone等と送受信メールを同期する方法
オススメは、普通のPOP接続です。
理由は、IMAP接続だと、メールをサーバーに貯める量がどうしても多くなるので、
社員様が多い会社様では、サーバーのメール領域の容量が
短期間で一杯になる確率が高いのです。
不明点は、ググるか、私・田中にメールください。
toshiabuu☆gmail.com(☆を半角の@に変更してね)
画像は、ネット上から無断借用アリ(ごめんなさい)
[Outlook 2013へようこそ]の画面が表示される場合は、[次へ]をクリック
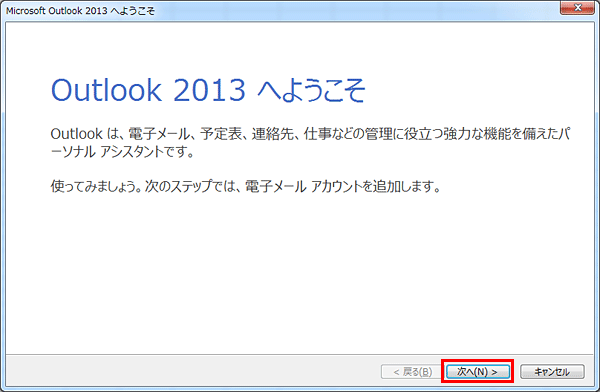
[はい]にチェックを入れて[次へ]をクリック
[Outlook 2013へようこそ]画面ではなく、すぐに立ち上がる場合は、
左上の[ファイル]をクリック
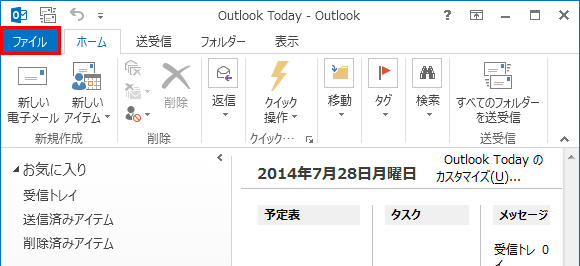
[情報]の中から[アカウントの追加]をクリック
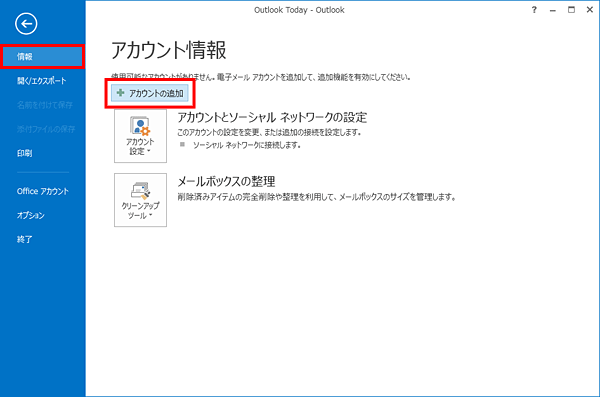
[自分で電子メールやその他のサービスを使うための設定をする(手動設定)(M)]に
チェックを入れて[次へ]をクリック
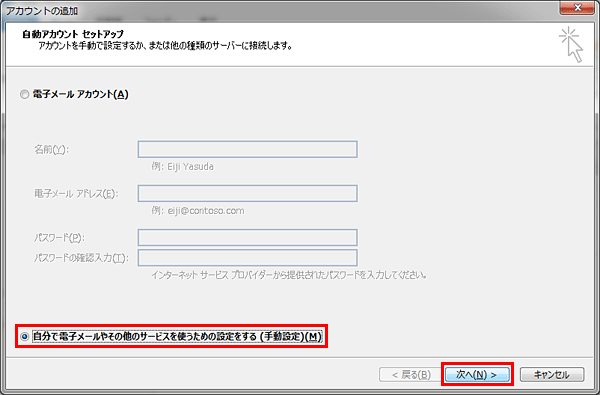
[POP または IMAP(P)]にチェックを入れて[次へ]をクリック
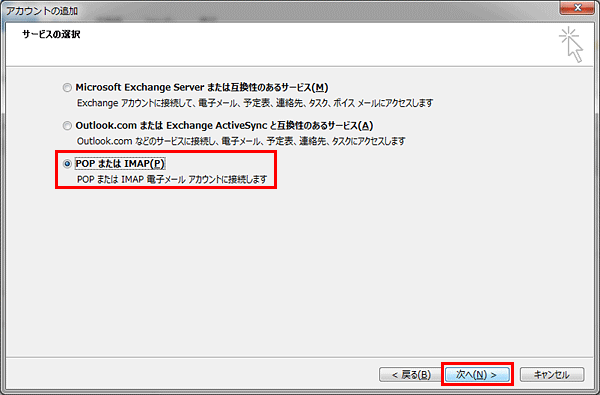
各項目を入力した後、右下[詳細設定]をクリック
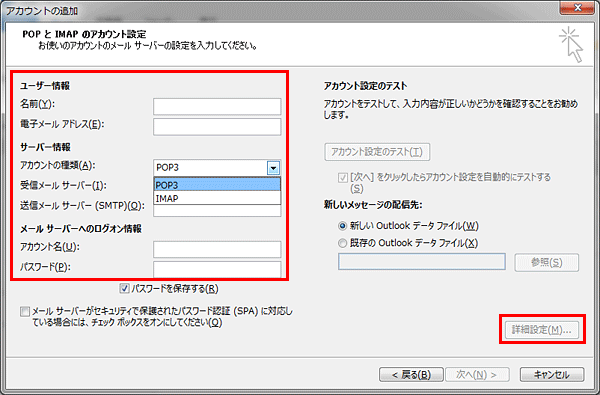
| ユーザー情報 | |
| 名前 | お名前や企業名などを記入(日本語入力可) 受信者側に表示されるので注意。 |
| 電子メールアドレス(E) | メールアドレス (例 tanaka@abuu.com) |
| サーバー情報(POP接続用の設定の場合) | |
| アカウントの種類(A) | POP3 |
| 受信メールサーバー(I) | pop.ドメイン名(例 pop.abuu.com) (サーバー移転前はIPアドレスを入力) |
| 送信メールサーバー (SMTP)(O) |
smtp.ドメイン名(例 smtp.abuu.com) (サーバー移転前はIPアドレスを入力) |
| メールサーバーへのログイン情報 | |
| アカウント名(U) | メールアドレスを入力 (@の前部分のみ入力されているので @ドメイン名を追記) |
| パスワード(P) | メールアドレスを登録した際に設定したパスワードを入力 |
| パスワードを保存する(R) | チェックを入れます。 |
| メールサーバーがセキュ リティで保護された パスワード認証(SPA)... |
チェックは入れないでください |
各項目を入力した後、右下[詳細設定]をクリック
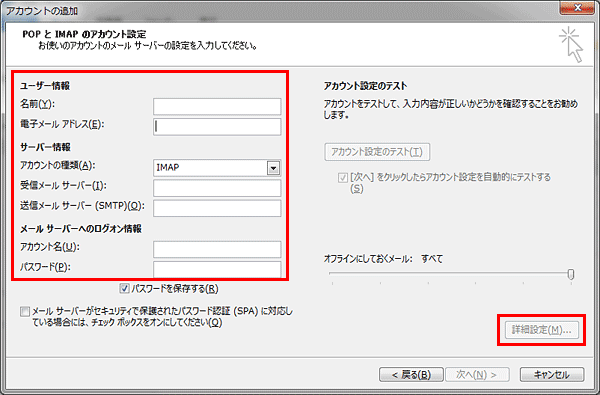
| ユーザー情報 | |
| 名前 | お名前や企業名などを記入(日本語入力可) 受信者側に表示されるので注意。 |
| 電子メールアドレス(E) | メールアドレス (例 tanaka@abuu.com) |
| サーバー情報(IMAP接続用の設定の場合) | |
| アカウントの種類(A) | IMAP |
| 受信メールサーバー(I) | imap.ドメイン名(例 imap.abuu.com) (サーバー移転前はIPアドレスを入力) |
| 送信メールサーバー (SMTP)(O) |
smtp.ドメイン名(例 smtp.abuu.com) (サーバー移転前はIPアドレスを入力) |
| メールサーバーへのログイン情報 | |
| アカウント名(U) | メールアドレスを入力 (@の前部分のみ入力されているので @ドメイン名を追記) |
| パスワード(P) | メールアドレスを登録した際に設定したパスワードを入力 |
| パスワードを保存する(R) | チェックを入れます。 |
| メールサーバーがセキュ リティで保護された パスワード認証(SPA)... |
チェックは入れないでください |
| オフラインにしておく メール |
既存メールを同期させておく期間を決めます。 「1か月、3か月、6か月、12か月、24か月、すべて」から 選択できます。 初期設定では「すべて」となっています。 サーバーに負担がかかるので「6か月」をオススメします。 |
右下[詳細設定]をクリックすると、
新たに[インターネット電子メール設定]の画面が出てくる。
[送信サーバー]タブをクリックし、
[送信サーバー(SMTP)は認証が必要(O)]にチェックを入れて
[受信メールサーバーと同じ設定を使用する(U)]をチェック
右隣りの[詳細設定]タブへ移動
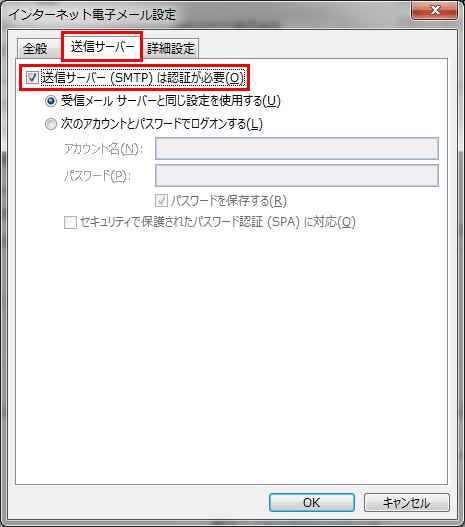
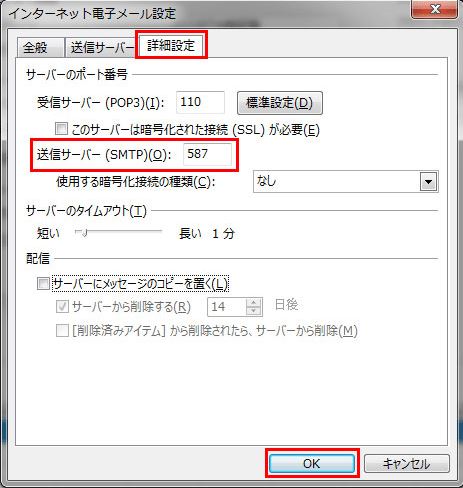
[送信サーバー(SMTP)(O)]欄のポート番号を、規定値25から、
587に変更し、[OK]をクリック。
何故587?なのかは、ググるか、私に聞いてください。
ググる場合のキーワードは「サブミッションポート(587番ポート)」とかで。
海外のサーバーだと「587」ではなくて「25」の場合がありますが、
弊社での日本国内設置のサーバーだと「587」にして下さい。
※配信の設定
オススメは、「サーバーにメッセージのコピーを置く(L)」にチェックを入れ、
「サーバーから削除する(R)」の日数を14日程にセットします。
こうする事で、あなたが受信したメールは、初めて受信した日から
14日間はサーバー上に保たれます。(職場と自宅で別なPCを使用する時など)
[送信サーバー(SMTP)(O)]欄のポート番号と、[配信]欄
以外の所は、いじらないで下さい。(通常は必要ないです)
もし、高度な設定(TLS使用やSSL使用)をご希望の方は、ご連絡ください。
IMAP接続の場合の[詳細設定]タグ内設定は、
[送信サーバー(SMTP)(O)]欄のポート番号を「587」にするだけでOKです。
その他はいじらずに、右下の「OK」をクリック。
もし、高度な設定(TLS使用やSSL使用)をご希望の方は、ご連絡ください。
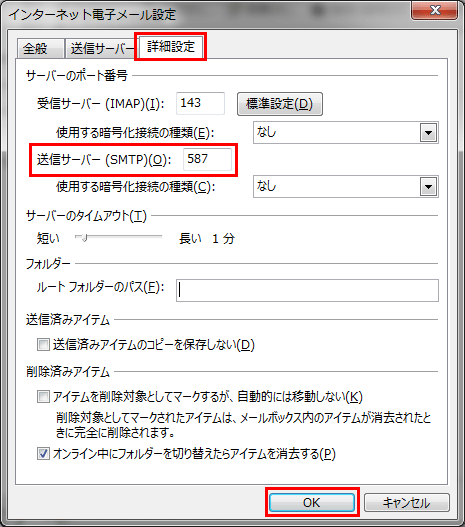
上記の設定を完了すると、
[アカウントの追加]の画面に戻るので[次へ]をクリック。
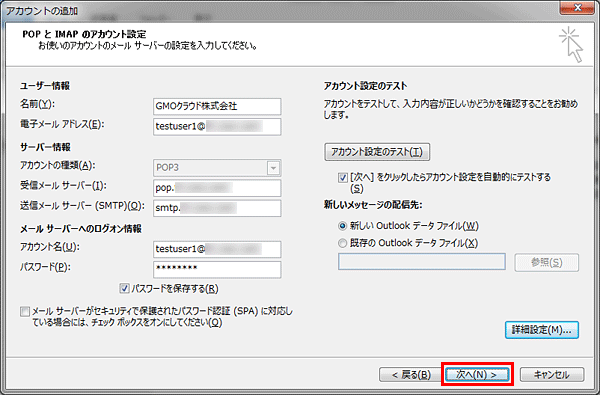
設定がOKの場合、[状況]欄が[完了]と表示されるので[閉じる]をクリック

[完了]をクリック
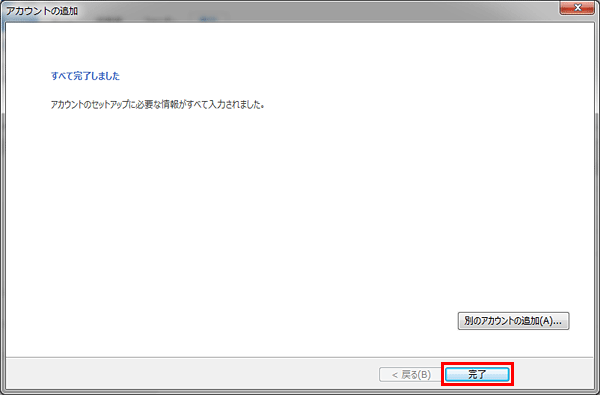
設定したメールアドレスが作成されていることが確認できます。
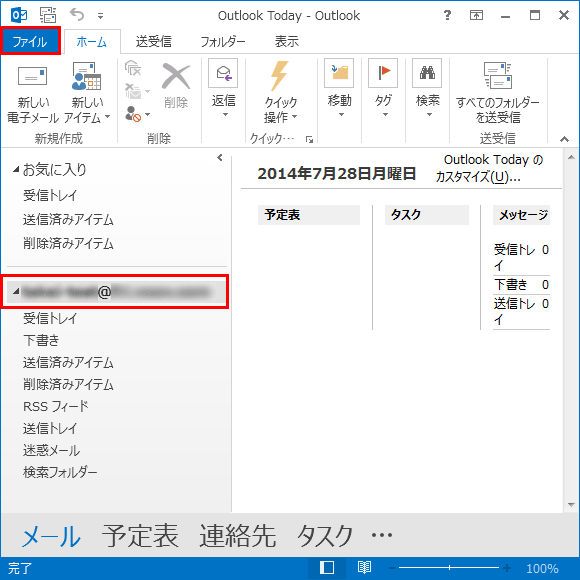
上記手順にて[完了]とならずに、下の画面が出る場合には、
ユーザー名かパスワードが異なっていないかご確認ください。
正しい情報を入れて[OK]をクリックしても繰り返し画面が出てくる場合には
いったん[キャンセル]をクリックします。
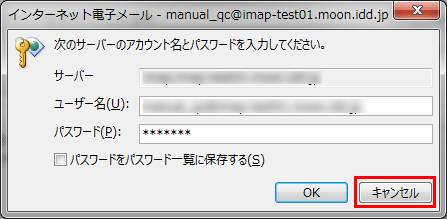
[失敗]となった場合には、[閉じる]をクリックすると[アカウントの設定]画面に戻ります。

各設定項目の入力が間違えていないか、ご確認ください。
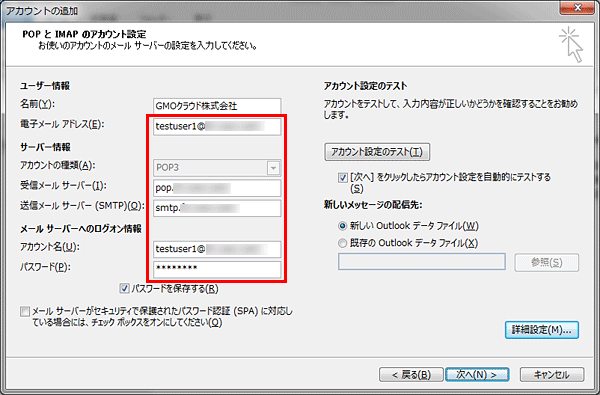
・電子メールアドレス これが間違っていたら最悪ですが・・・
・アカウントの種類 POP3かIMAPですが、これが間違っていたら、
訂正が効かないので、一旦アカウントを削除して、最初からやり直して下さい。
・受信メールサーバー pop.ドメイン名か、imap.ドメイン名
・送信メールサーバー smtp.ドメイン名
・アカウント名 弊社の場合は、メールアドレスです。
・パスワード コントロールパネルで設定したパスワード
以下おまけ
ここでは、既に、Microsoft Outlook 2013上で、設定されている
メールアカウントの情報を変更・削除する方法を記します。
Outlook 2013を起動し、[ファイル]をクリック
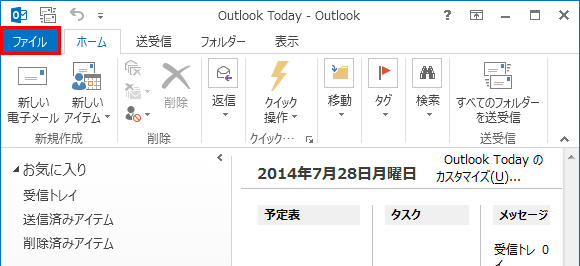
[情報]の中の[アカウント設定]の中から[アカウント設定(A)]をクリック
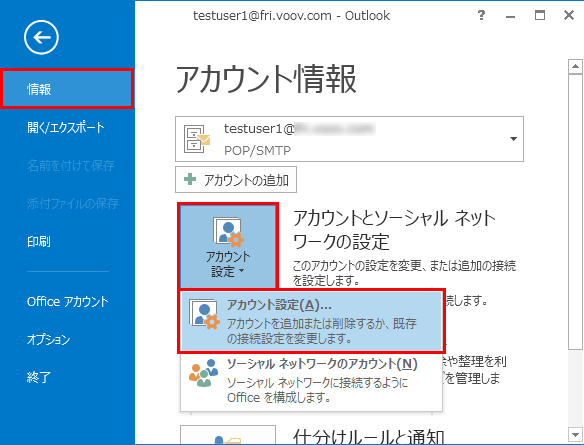
変更するメールアドレスを選択し、[変更(A)…]をクリック
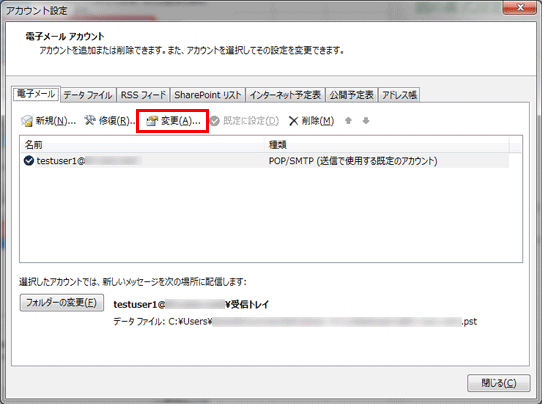
各種情報の修正後[次へ]を選択
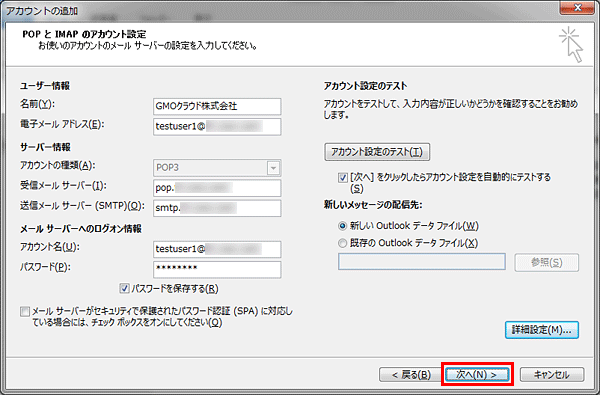
[閉じる]>[完了]をクリック

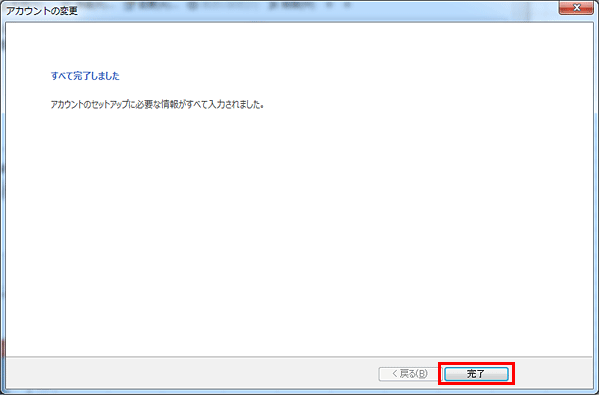
アカウント設定の画面に戻ったら[閉じる]をクリックして終了となります。
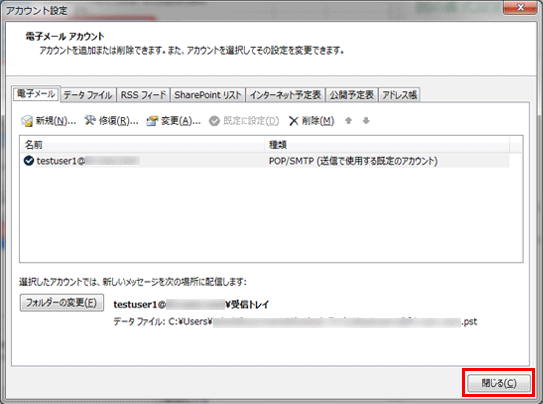
Outlook 2013を起動し、[ファイル]をクリック
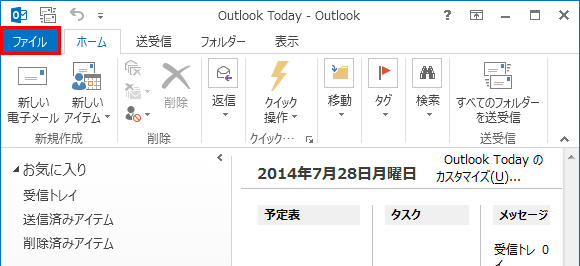
[情報]の中の[アカウント設定]の中から[アカウント設定(A)]をクリック
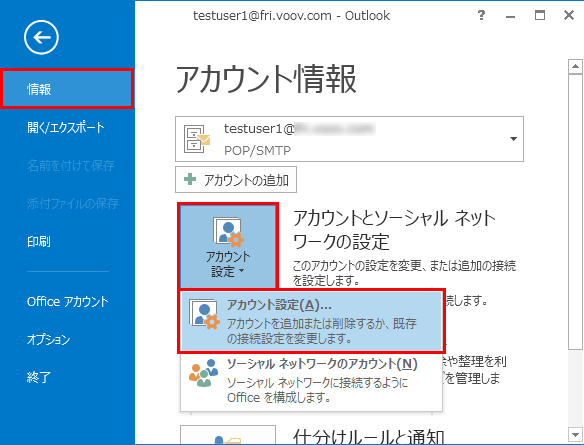
削除するメールアドレスを選択し、[削除(M)…]をクリック
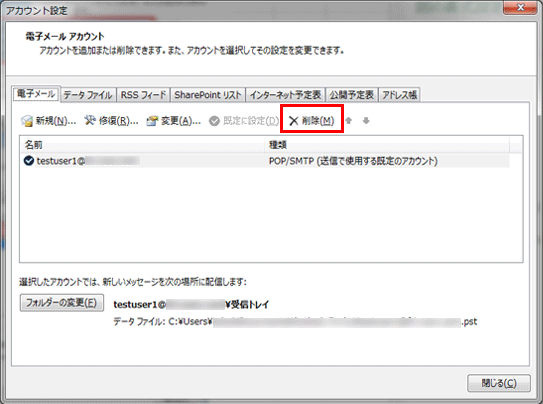
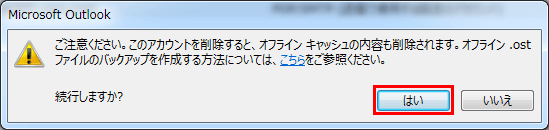
対象のメールアドレスがなくなったことを確認して[閉じる]をクリックする。
以上が、よくお客様からお問合せがある
「Microsoft Outlook 2013」でのメール設定の詳細でした。
もし、より高度な設定(TLS使用やSSL使用)をご希望の方は、ご連絡ください。
ABUU 田中 toshiabuu☆gmail.com(☆を半角の@に変更して下さい)