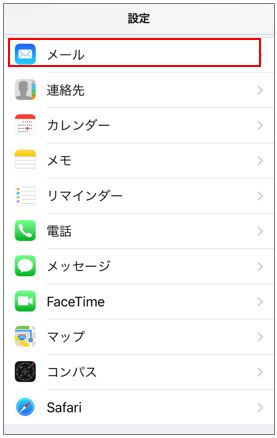
by ABUU 田中
POP接続と、IMAP接続では、少し設定方法が違います。
・POP接続とは、普通にメールを送信・受信する方法(普通って何だ?笑)
・IMAP接続とは、Gmailみたいに、iPhone等と送受信メールを同期する方法
オススメは、普通のPOP接続です。
理由は、IMAP接続だと、メールをサーバーに貯める量がどうしても多くなるので、
社員様が多い会社様では、サーバーのメール領域の容量が
短期間で一杯になる確率が高いのです。
不明点は、ググるか、私・田中にメールください。
toshiabuu☆gmail.com(☆を半角の@に変更してね)
画像は、ネット上から無断借用アリ(ごめんなさい)
以下、iOSバージョン10.2でのメール設定の手順となります。
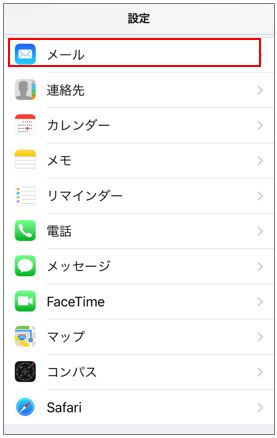
アカウント を選択し、アカウントを追加 を選択
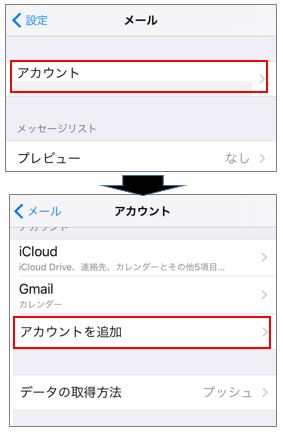
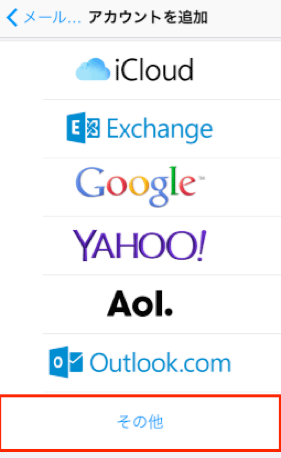
追加する場合は、『メールアカウントを追加』のボタンを選択
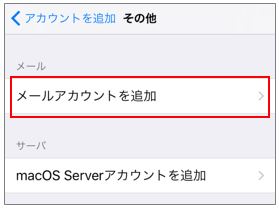
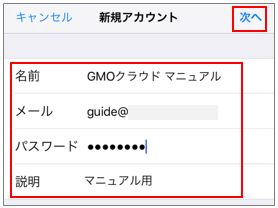
| 名前 | 差出人名として受信者に表示されるので注意 |
|---|---|
| メール | メールアドレスを入力(例 tanaka@abuu.com) |
| パスワード | コントロールパネルで設定したパスワードを入力 |
| 説明 | iPhoneに表示されるメールの名称です |
上のタグで、IMAP または POPを選択して、
メールサーバー情報、アカウント(メールアドレス)等を入力します。
IMAPとPOPの違いは、このページの最初を参照してください。
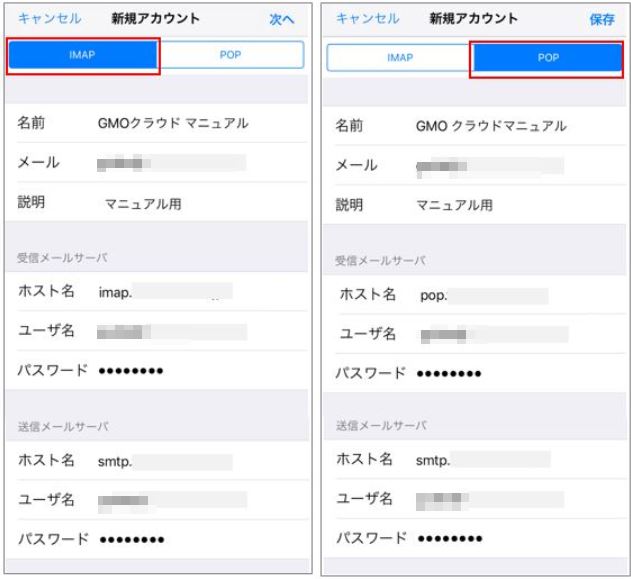
| 受信メールサーバ | |
|---|---|
| ホスト名 | 受信用メールサーバー名を入力する 例)ドメイン名がabuu.comの場合 IMAP接続の場合:imap.abuu.com POP接続の場合:pop.abuu.com |
| ユーザ名 | ユーザー名を入力(メールアドレスです) 例)tanaka@abuu.com |
| パスワード | コントロールパネルで設定したパスワードを入力 |
| 送信メールサーバ | |
|---|---|
| ホスト名 | 送信用メールサーバー名を入力する 例)abuu.com の場合:smtp.abuu.com 送信用メールサーバー名は、 POP接続もIMAP接続も、同じです。 |
| ユーザ名 | ユーザー名を入力(メールアドレスです) 例)tanaka@abuu.com |
| パスワード | コントロールパネルで設定したパスワードを入力 |
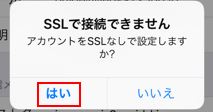
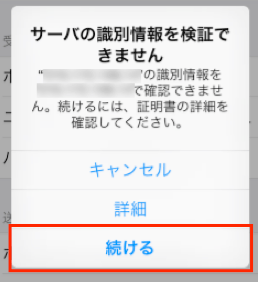
IMAPをご選択の際には、右上の[保存]を選択して設定完了となります。
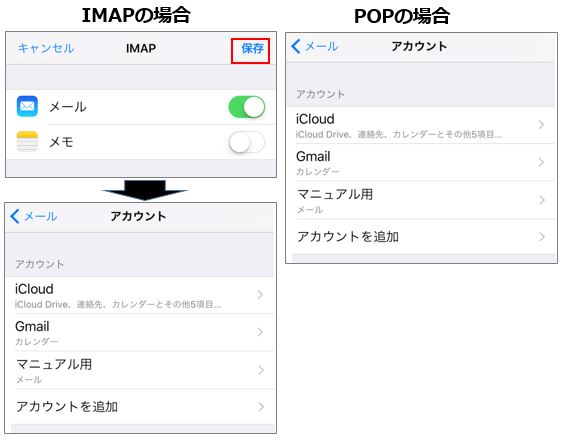
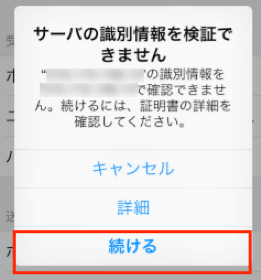
まれにですが、iPhoneの場合、メール送信ができない事があります。
その場合は、以下を試してください。
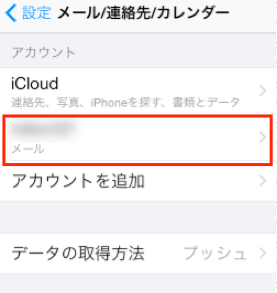
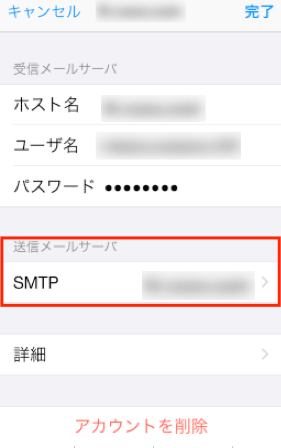
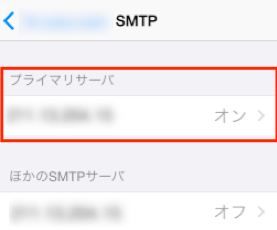
『サーバポート』の番号『587』を確認し、『完了』を選択します。
『587』になっていなかったら、『587』に変更します。
送信できなかったメールは一度破棄していただき、
新規作成の上、送信を再度試します。
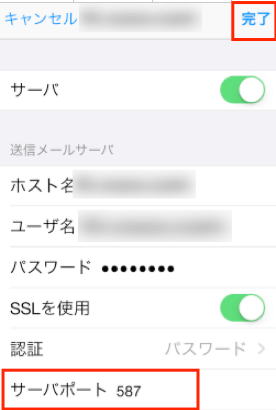
最後に、『アカウント情報』の画面で『完了』を選択します。
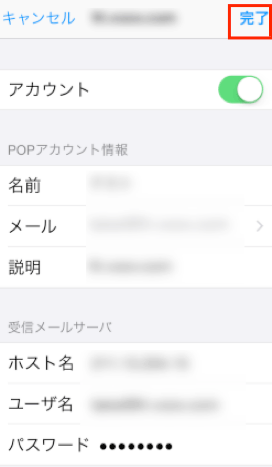
以上が、よくお客様からお問合せがある
「iPhone」でのメール設定の詳細でした。
もし、より高度な設定(TLS使用やSSL使用)をご希望の方は、ご連絡ください。
ABUU 田中 toshiabuu☆gmail.com(☆を半角の@に変更して下さい)